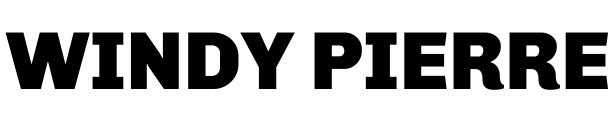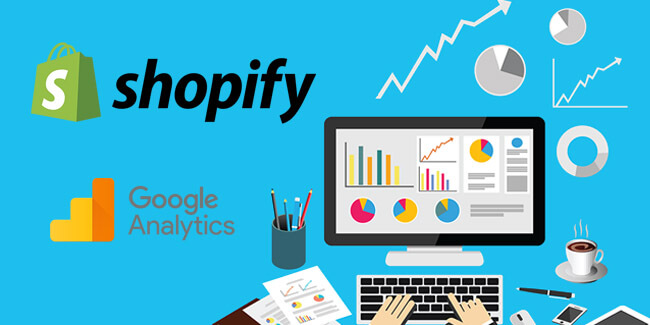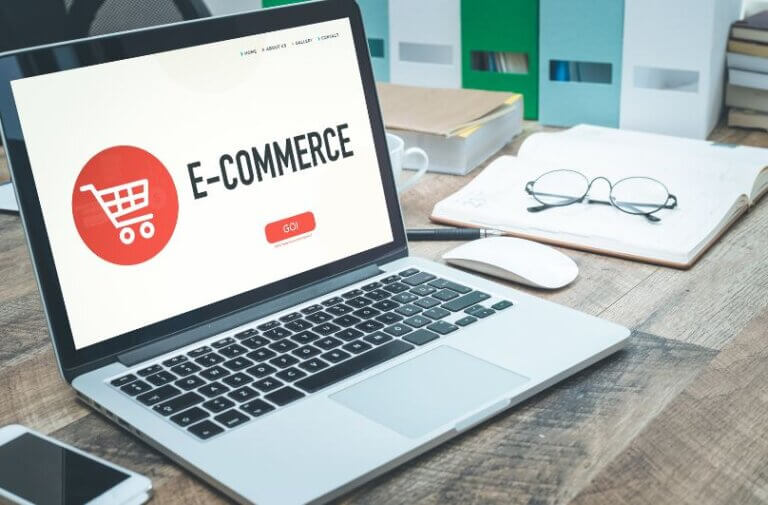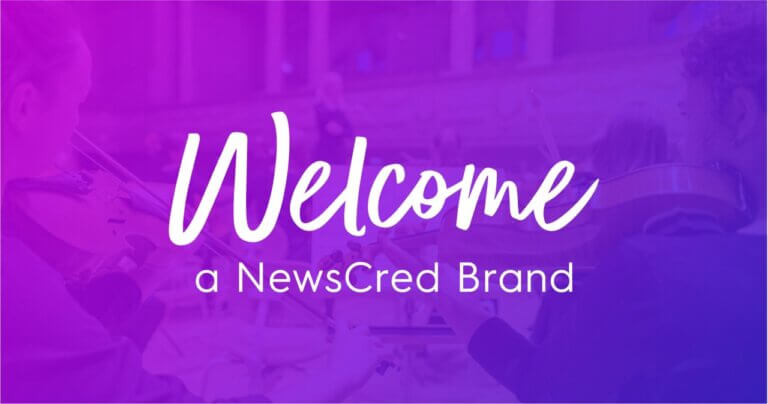Guide to Mastering Google Analytics for Your Shopify Store
Google Analytics Setup for Shopify is an indispensable tool for any Shopify store owner looking to gain a competitive edge. Understanding how visitors interact with your website can optimize your online store and drive more sales. In this ultimate guide, we’ll walk you through setting up Google Analytics for your Shopify store, enabling Enhanced Ecommerce Tracking, filtering internal traffic, and utilizing reports to optimize your store.
Creating a Google Analytics Account
Before you can set up Google Analytics on your Shopify store, you’ll need to create an account. Follow these steps:
- Visit the Google Analytics website.
- Click “Start for free” and sign in to your Google account.
- Click “Set up for free” and enter your account details.
- Choose “Web” as the platform you want to measure.
- Complete the property setup by entering your website details, including the name, URL, industry category, and time zone.
Once your account is created, you’ll receive a unique tracking code (UA-XXXXXXXXX-Y) which you’ll need when setting up Google Analytics on your Shopify store.
Setting Up Google Analytics for Shopify
Now that you have your tracking code follow these steps to integrate Google Analytics with your Shopify store:
- Log in to your Shopify admin panel.
- Navigate to “Online Store” > “Preferences.”
- Scroll down to the “Google Analytics” section.
- Paste your unique tracking code (UA-XXXXXXXXX-Y) into the “Google Analytics account” field.
- Click “Save.”
Congratulations! Google Analytics is now tracking your Shopify store’s visitor data.
Enhanced Ecommerce Tracking for In-Depth Insights
To gain even deeper insights into your customers’ behavior, you should enable Enhanced Ecommerce Tracking. This feature tracks product impressions, clicks, conversions, and shopping cart behavior. To enable Enhanced Ecommerce Tracking:
- Go to your Google Analytics account.
- Click “Admin” in the lower-left corner.
- In the “View” column, select “Ecommerce Settings.”
- Toggle “Enable Ecommerce” and “Enable Enhanced Ecommerce Reporting” to “ON.”
- Click “Save.”
Next, enable Enhanced Ecommerce Tracking in your Shopify store:
- Go to your Shopify admin panel.
- Navigate to “Online Store” > “Preferences.”
- In the “Google Analytics” section, check the box next to “Use Enhanced Ecommerce.”
- Click “Save.”
Now you can access comprehensive data about your store’s performance, including product performance, sales funnel analysis, and shopping behavior insights.
Add Google Analytics Tracking ID to Your Shopify Store
Now that you have your tracking ID, it’s time to add it to your Shopify store. Here’s how:
- Log in to your Shopify admin panel.
- Click on “Online Store” in the left sidebar.
- Select “Preferences.”
- Scroll down to the “Google Analytics” section.
- Paste your tracking ID in the “Google Analytics Account” field.
- Click “Save” to apply the changes.
Enable Enhanced Ecommerce Tracking
Enhanced Ecommerce tracking provides detailed data on your store’s performance, including product impressions, clicks, and conversions. To enable Enhanced Ecommerce tracking, follow these steps:
- Go to your Google Analytics account dashboard.
- Click on “Admin” at the bottom left corner.
- Under “View,” click “Ecommerce Settings.”
- Set “Enable Ecommerce” to “On.”
- Set “Enable Enhanced Ecommerce Reporting” to “On.”
- Click “Save” to apply the changes.
Add Checkout Behavior Tracking to Your Shopify Store
You must add checkout behavior tracking to gain insights into your store’s process. Here’s how:
- Log in to your Shopify admin panel.
- Click on “Online Store” in the left sidebar.
- Select “Preferences.”
- Scroll down to the “Google Analytics” section.
FAQs
How do I set Google Analytics goals on Shopify?
Google Analytics goals help you track specific user actions on your Shopify store, such as completing a purchase, signing up for a newsletter, or viewing a product page. By setting up goals, you can measure the effectiveness of your marketing efforts and optimize your store for conversions. Here’s how to set up goals in Google Analytics for your Shopify store:
Step 1: Access Google Analytics Admin Panel
- Log in to your Google Analytics account.
- Click the “Admin” (gear icon) in the bottom left corner to access the admin panel.
Step 2: Navigate to Goals
- In the “View” column, click on “Goals.”
- Click the “+ New Goal” button to create a new goal.
Step 3: Choose Goal Setup
- Select the “Custom” option and click “Continue.”
Step 4: Define Goal Description
- Give your goal a descriptive name, such as “Completed Purchase” or “Newsletter Signup.”
- Choose the “Destination” goal type, which tracks when a user lands on a specific page.
- Click “Continue.”
Step 5: Define Goal Details
- In the “Destination” field, select “Equals to” from the dropdown menu.
- Enter the URL of the destination page (e.g., the “Thank You” page after a successful purchase) without the domain name. For example, use “/checkout/thank_you” instead of “https://examplestore.com/checkout/thank_you.”
- (Optional) Enable the “Value” toggle to assign a monetary value to the goal. This can be useful for tracking revenue from different conversion points.
- (Optional) Enable the “Funnel” toggle to define specific path users should take to reach the goal. This can help you identify any issues with the user journey.
- Click “Save” to create the goal.
After setting the goal, Google Analytics will start tracking user actions matching the goal criteria.