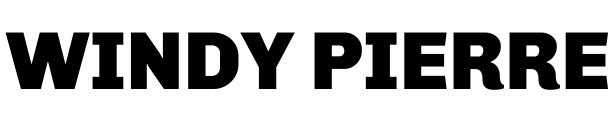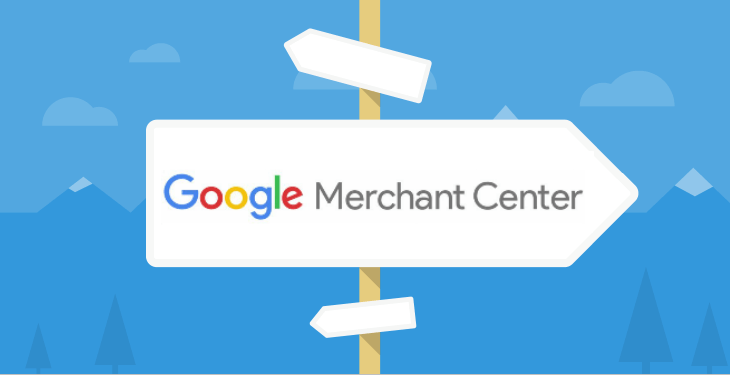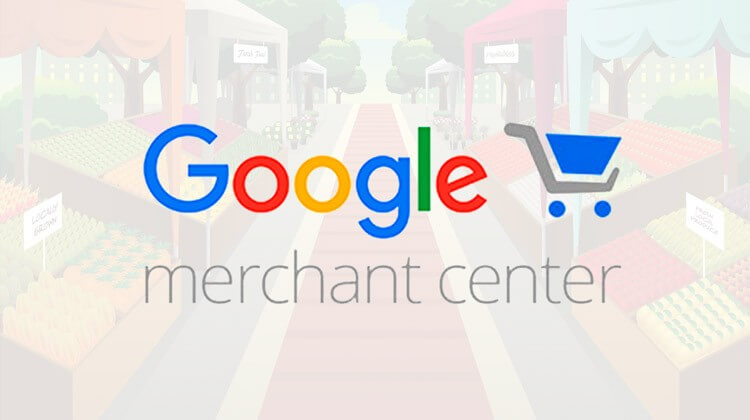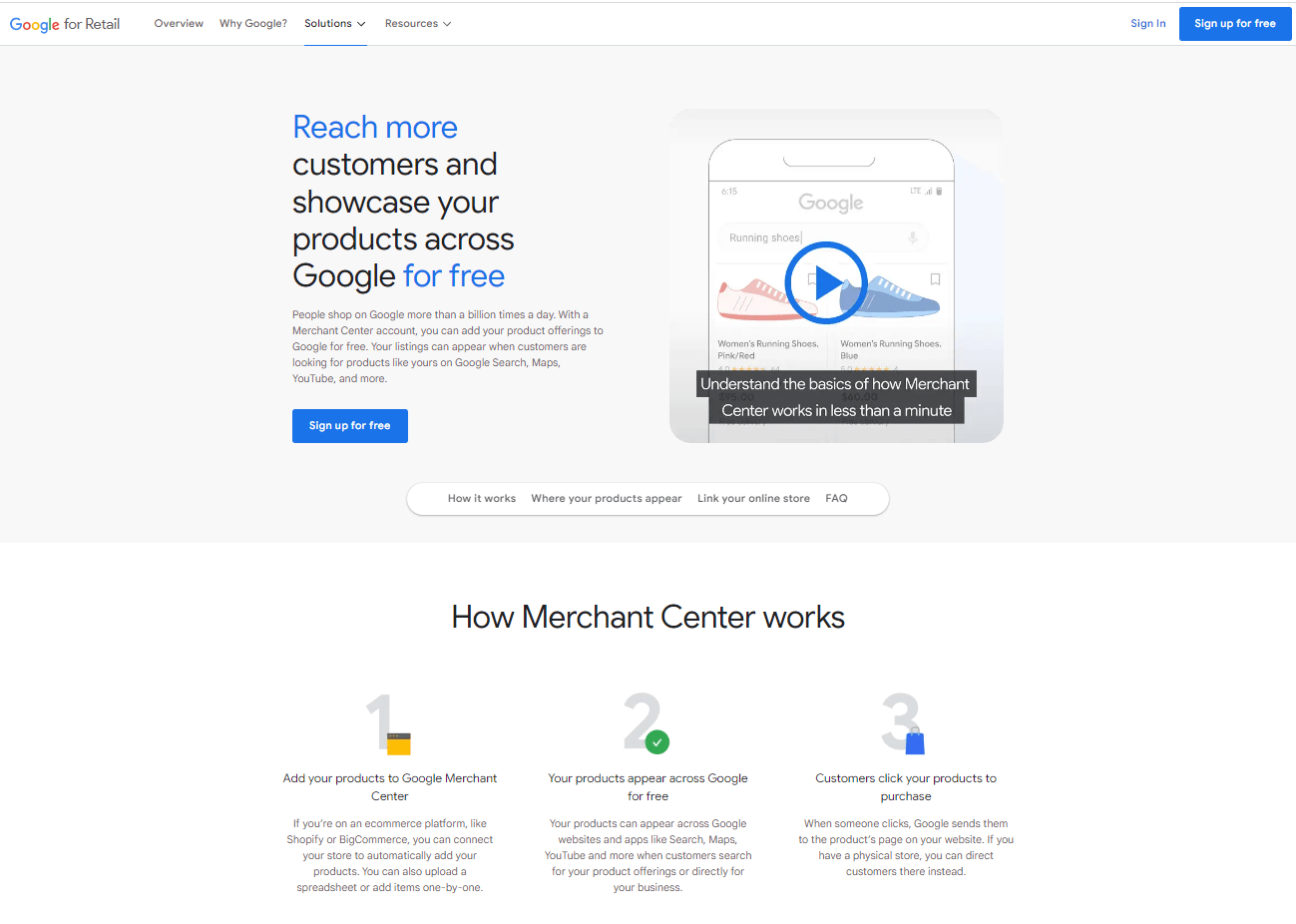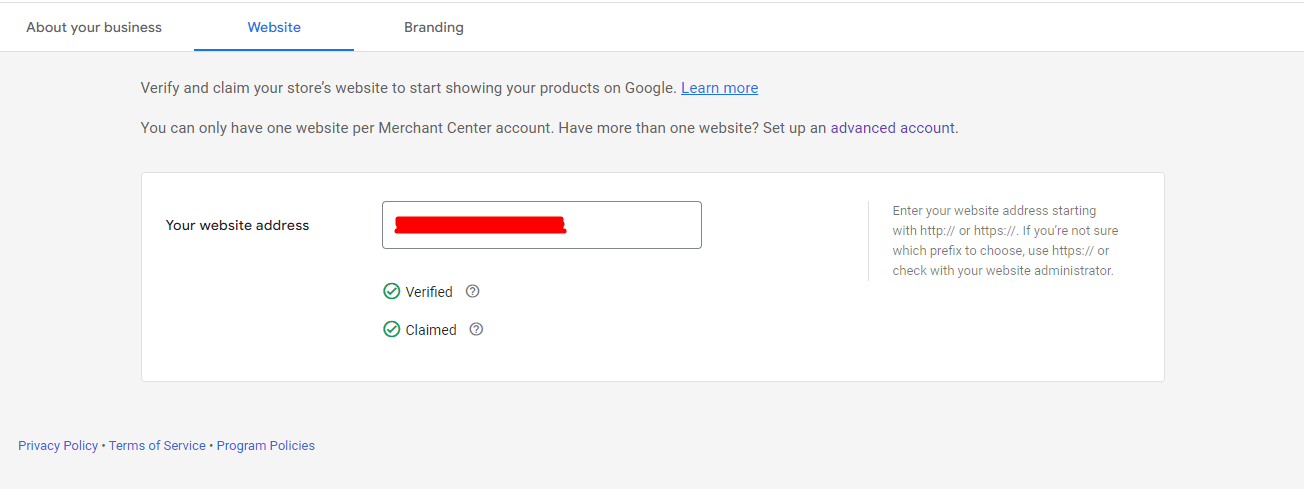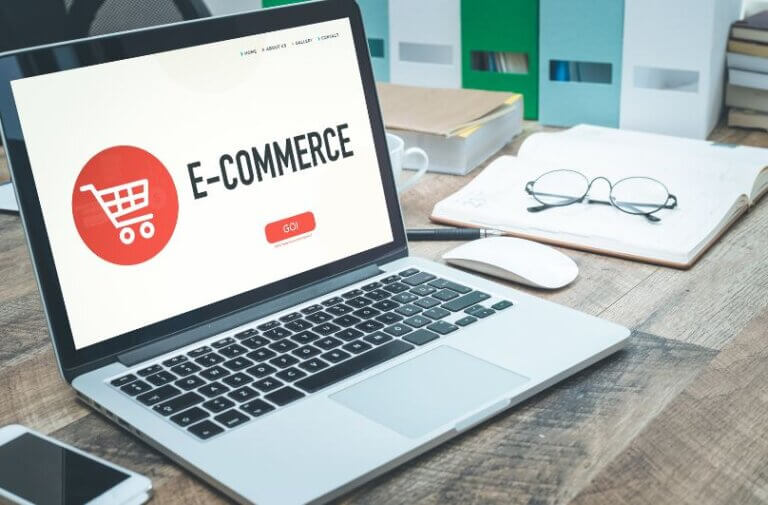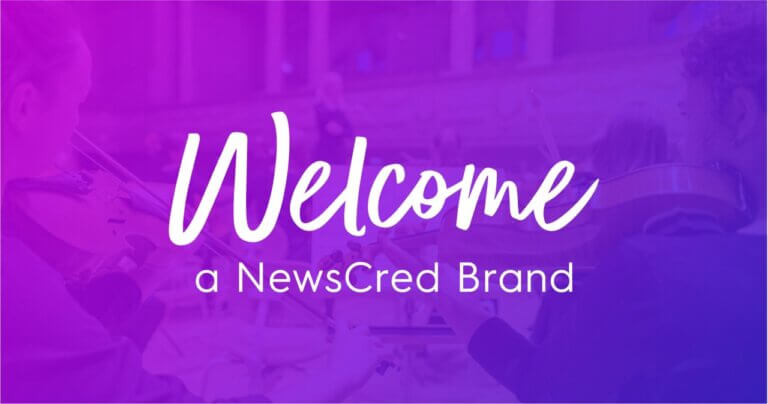Google Merchant Center: Unlocking the Power of E-commerce
Introduction:
Google Merchant Center is a powerful tool that allows retailers to showcase their products across various Google platforms. This comprehensive guide will walk you through the basics of Google Merchant Center, its benefits, and how it seamlessly integrates with Google Ads.
I. What is Google Merchant Center?
Google Merchant Center is an online platform that enables retailers and e-commerce businesses to upload and manage their product data for various Google services, including Google Shopping, Google Ads, and Google Commerce Search1. By leveraging Google Merchant Center, retailers can ensure that their products are displayed across multiple Google channels, increasing visibility and driving sales.
II. Benefits of using Google Merchant Center
There are several advantages to using Google Merchant Center for your e-commerce business:
- Increased visibility: Google Merchant Center allows your products to appear in Google Shopping results, which helps users discover and compare products from various retailers2. This increased visibility can lead to higher click-through rates, more conversions, and increased sales.
- Targeted advertising: By integrating with Google Ads, Google Merchant Center allows you to create targeted Shopping campaigns, which can help you reach the right customers at the right time3.
- Accurate product information: Google Merchant Center ensures that your product data is up-to-date and accurate across all Google platforms, providing a consistent experience for users.
- Enhanced product listings: You can use rich product data, such as high-quality images, detailed descriptions, and customer reviews, to create more engaging and informative product listings4.
- Local inventory ads: Google Merchant Center supports local inventory ads, allowing you to showcase your in-store products to nearby online customers searching online5.
III. Integration with Google Ads
Google Ads is an online advertising platform that allows businesses to create and manage ad campaigns across various Google properties. By integrating Google Merchant Center with Google Ads, you can create Shopping campaigns that display your products in ad formats across Google Search, Google Display Network, and YouTube6. These ads can be tailored to target specific audiences, demographics, and keywords, ensuring that the right customers see your products. Additionally, you can track the performance of your Shopping campaigns and optimize them for better results.
Google Merchant Center is essential for any e-commerce business looking to increase visibility and drive sales. By showcasing your products across various Google platforms and leveraging the power of Google Ads, you can create targeted, effective advertising campaigns that reach the right customers at the right time. Stay tuned for more in-depth information on setting up and optimizing your Google Merchant Center account to
Footnotes
- Google Merchant Center Help. (n.d.). What is Google Merchant Center? Google. Retrieved from https://support.google.com/merchants/answer/6363310?hl=en
- Google. (n.d.). Google Shopping. Google. Retrieved from https://www.google.com/shopping
- Google Ads Help. (n.d.). About Shopping campaigns and Shopping ads. Google. Retrieved from https://support.google.com/google-ads/answer/2454022?hl=en
- Google Merchant Center Help. (n.d.). Enhance your product data. Google. Retrieved from https://support.google.com/merchants/answer/7052112?hl=en
- Google Ads Help. (n.d.). About local inventory ads. Google. Retrieved from https://support.google.com/google-ads/answer/7027117?hl=en
- Google Ads Help. (n.d.). Link/unlink Google Ads with Google Merchant Center. Google. Retrieved from https://support.google.com/google-ads/answer/6159060?hl=en
Setting Up Your Google Merchant Center Account
Google Merchant Center is an invaluable tool for e-commerce businesses, allowing them to showcase their products across Google platforms. You must set up a Google Merchant Center account to take advantage of this powerful resource. This guide will walk you through creating an account, verifying and claiming your website, configuring account settings, and understanding Google Merchant Center policies.
I. Account Creation Process
To create a Google Merchant Center account, follow this steps1:
- Go to the Google Merchant Center website (https://www.google.com/retail/merchant-center/).
- Click “Get Started” and sign in with your existing Google account or create a new one.
- Choose your business’s location, then click “Next.”
- Provide your business display name and website URL. Click “Next” to continue.
- Agree to the terms of service, and click “Create Account.”
Your Google Merchant Center account is now created.
II. Verifying and Claiming Your Website
To use Google Merchant Center, you must verify and claim your website. This ensures you have permission to manage the website and its content2. Follow these steps to verify and claim your website:
- In your Google Merchant Center account, navigate to the “Settings” menu and select “Website.”
- Enter your website URL and click “Add.”
- You will be prompted to verify your website using one of the following methods: HTML file upload, HTML tag, Google Analytics, Google Tag Manager, or Domain name provider. Follow the instructions provided for your chosen method.
- Once your website is verified, return to the “Website” settings in your Google Merchant Center account and click “Claim Website.”
Your website is now verified and claimed.
III. Configuring Account Settings
After creating your account and verifying your website, you must configure your account settings. This includes setting up tax and shipping information required for your products to be eligible for Google Shopping3.
- Tax settings: Navigate to the “Settings” menu and select “Tax.” You can configure tax settings based on your business location and product categories here. For more information, refer to Google’s tax-setting guidelines4.
- Shipping settings: In the “Settings” menu, click “Shipping.” Set up shipping services, rates, and delivery times based on your shipping policies. For more guidance, refer to Google’s shipping setting guidelines5.
IV. Understanding Google Merchant Center Policies
Understanding and adhering to Google Merchant Center policies is crucial to ensure your products remain eligible for Google Shopping. Familiarize yourself with the following guidelines:
Prohibited content: Certain types of content
Footnotes
- Google Merchant Center Help. (n.d.). Create a Merchant Center account. Google. Retrieved from https://support.google.com/merchants/answer/7439058?hl=en
- Google Merchant Center Help. (n.d.). Verify and claim your website URL. Google. Retrieved from https://support.google.com/merchants/answer/176793?hl=en
- Google Merchant Center Help. (n.d.). Set up tax settings. Google. Retrieved from https://support.google.com/merchants/answer/160162?hl=en
- Google Merchant Center Help. (n.d.). Tax settings. Google. Retrieved from https://support.google.com/merchants/answer/6363316?hl=en
- Google Merchant Center Help. (n.d.). Shipping settings. Google. Retrieved from https://support.google.com/merchants/answer/6069284?hl=en
Mastering Product Data and Feeds in Google Merchant Center: A Comprehensive Guide
Managing your product data and feeds is crucial to using Google Merchant Center. Accurate, up-to-date product information ensures a seamless shopping experience for users and increases your chances of making a sale. This article will cover creating a product feed, supported file formats, product data requirements and guidelines, and feed optimization best practices.
I. Creating a Product Feed
A product feed contains your product data uploaded to Google Merchant Center. There are three methods to create and submit a product feed1:
- Manual Upload: You can create a feed file and manually upload it to Google Merchant Center.
- Scheduled Fetch: Set up a scheduled fetch, where Google Merchant Center retrieves your feed file from a specified URL at regular intervals.
- Content API for Shopping: Developers can programmatically use the Content API for Shopping to manage product data in Google Merchant Center.
To create a product feed, follow this steps2:
- Sign in to your Google Merchant Center account.
- Click “Products” in the sidebar, then select “Feeds.”
- Click the “+” button to create a new feed.
- Choose your country and language, then click “Continue.”
- Select the input method (manual upload, scheduled fetch, or Content API for Shopping) and follow the on-screen instructions.
II. Supported File Formats
Google Merchant Center supports various file formats for your product data feed. The most commonly used formats are tab-separated value (TSV) and XML (using the Google product data schema). Google also supports compressed files (gzip, zip) to reduce file size3.
III. Product Data Requirements and Guidelines
To ensure your products are eligible for Google Shopping, adhere to Google’s product data requirements and guidelines. These include4:
- Unique product identifiers: Provide a unique identifier for each product, such as Global Trade Item Number (GTIN), Manufacturer Part Number (MPN), or Brand.
- Product categorization: Assign your products to Google product categories to improve the accuracy of search results.
- Required attributes: Ensure all required attributes are included in your product data, such as title, description, link, image link, and price.
- Data quality: Provide accurate, up-to-date information, and avoid using promotional text or capitalization in product titles or descriptions.
For a comprehensive list of requirements and guidelines, refer to Google’s product data specification5.
IV. Feed Optimization Best Practices
Optimizing your product feed can improve the performance of your Shopping campaigns. Consider these best practices:
- High-quality images: Use high-resolution, clear images to showcase your products.
- Descriptive titles: Include relevant keywords and product attributes in
Footnotes
- Google Merchant Center Help. (n.d.). Create a feed. Google. Retrieved from https://support.google.com/merchants/answer/188478?hl=en
- Google Merchant Center Help. (n.d.). Register a feed. Google. Retrieved from https://support.google.com/merchants/answer/7439296?hl=en
- Google Merchant Center Help. (n.d.). Supported formats. Google. Retrieved from https://support.google.com/merchants/answer/160567?hl=en
- Google Merchant Center Help. (n.d.). Product data requirements. Google. Retrieved from https://support.google.com/merchants/answer/7052112?hl=en
- Google Merchant Center Help. (n.d.). Product data specification. Google. Retrieved from https://support.google.com/merchants/answer/188494?hl=en
Product Categorization and Attributes in Google Merchant Center
Integrating Google Merchant Center with Google Ads
Google Merchant Center and Google Ads work hand-in-hand to enable effective Shopping campaigns that drive sales for your e-commerce business. By integrating the two platforms, you can create and manage campaigns that showcase your products to potential customers across various Google properties. This article will cover linking Google Merchant Center to Google Ads, creating Shopping campaigns, understanding Smart Shopping campaigns, and using Google Ads performance metrics to optimize your campaigns.
I. Linking Google Merchant Center to Google Ads
To run Shopping campaigns, you must link your Google Merchant Center account to your Google Ads account1. Follow these steps:
- Sign in to your Google Merchant Center account.
- Click the “Settings” menu (gear icon) and select “Linked accounts.”
- Under “Google Ads,” click “Link account.”
- Enter your Google Ads Customer ID and click “Send link request.”
Next, accept the link request in your Google Ads account:
- Sign in to your Google Ads account.
- Click the “Tools & Settings” menu (wrench icon) and select “Linked accounts.”
- Under “Google Merchant Center,” find the pending link request and click “View details.”
- Click “Accept.”
Your Google Merchant Center and Google Ads accounts are now linked.
II. Creating Shopping Campaigns
With your accounts linked, you can create Shopping campaigns in Google Ads. Shopping campaigns allow you to promote your products, boost traffic to your website, and increase sales2. To create a Shopping campaign, follow these steps:
- Sign in to your Google Ads account.
- Click “Campaigns” in the sidebar, then click the “+” button to create a new campaign.
- Select the “Sales” campaign goal and choose “Shopping” as the campaign type.
- Choose your Merchant Center account and country of sale.
- Set up your campaign settings, such as daily budget, bid strategy, and target audience.
- Create an ad group that can contain one or more product groups.
- Divide your product groups based on product attributes, such as category or brand, to optimize your bids.
Your Shopping campaign is now live.
III. Understanding Smart Shopping Campaigns
Smart Shopping campaigns use Google’s machine learning algorithms to optimize your ad placement and bidding for better results3. These campaigns can automatically display your products across Google platforms, such as Search, Display, YouTube, and Gmail. To create a Smart Shopping campaign, follow the same steps as creating a standard Shopping campaign, but select “Smart Shopping campaign” when choosing the campaign type.
Note: To be eligible for Smart Shopping campaigns, you must have a global site tag and remarketing event snippet installed on your website4.
IV. Using Google Ads Performance Metrics to Optimize Campaigns
Google Ads provides a wealth of performance metrics to help you monitor and optimize your Shopping campaigns.
Footnotes
- Google Merchant Center Help. (n.d.). Link your Merchant Center and Google Ads accounts. Google. Retrieved from https://support.google.com/merchants/answer/6159060?hl=en
- Google Ads Help. (n.d.). About Shopping campaigns and Shopping ads. Google. Retrieved from https://support.google.com/google-ads/answer/2454022?hl=en
- Google Ads Help. (n.d.). About Smart Shopping campaigns. Google. Retrieved from https://support.google.com/google-ads/answer/7674739?hl=en
- Google Ads Help. (n.d.). Set up a Smart Shopping campaign. Google. Retrieved from https://support.google.com/google-ads/answer/7528254?hl=en
Exploring Additional Google Merchant Center Features
Google Merchant Center offers a range of features beyond product data management and Google Ads integration, which can help enhance your e-commerce business’s online presence. This article will cover additional Google Merchant Center features, including Buy on Google, Merchant Promotions, Local Inventory Ads, and Dynamic Remarketing.
I. Buy on Google
Buy on Google is a program that allows customers to purchase products directly from Google Shopping1. This feature provides a streamlined, convenient shopping experience for users and can lead to increased conversion rates. To participate in Buy on Google, follow these steps:
- Sign in to your Google Merchant Center account.
- Click “Growth” in the sidebar, then select “Manage programs.”
- Find “Buy on Google” and click “Get started.”
- Follow the on-screen instructions to complete the setup process.
Note: Buy on Google is currently only available in the United States.
II. Merchant Promotions
Merchant Promotions is a feature that allows you to showcase special offers and discounts on your Shopping ads2. This can help attract potential customers and increase click-through rates. To enable Merchant Promotions, follow these steps:
- Sign in to your Google Merchant Center account.
- Click “Growth” in the sidebar, then select “Manage programs.”
- Find “Merchant Promotions” and click “Get started.”
- Complete the Merchant Promotions interest form and await approval from Google.
Once approved, you can create promotions in your Google Merchant Center account and apply them to your Shopping ads.
III. Local Inventory Ads
Local Inventory Ads enable you to promote products available in your brick-and-mortar stores to nearby customers searching on Google3. This can help drive foot traffic and increase in-store sales. To set up Local Inventory Ads, follow these steps:
- Sign in to your Google Merchant Center account.
- Click “Growth” in the sidebar, then select “Manage programs.”
- Find “Local Inventory Ads” and click “Get started.”
- Complete the onboarding process, which includes providing store information, submitting a local product feed, and enabling local inventory ads in Google Ads.
IV. Dynamic Remarketing
Dynamic Remarketing is a powerful Google Ads feature that lets you show personalized ads to users who have previously interacted with your website or products4. You can create dynamic remarketing campaigns that display specific products to users based on browsing behavior by linking your Google Merchant Center account to your Google Ads account.
To set up Dynamic Remarketing, follow these steps:
- Ensure your Google Merchant Center and Google Ads accounts are linked.
- Install the global site tag and dynamic remarketing event snippet on your website.
- Create a remarketing audience in your Google Ads account.
- Set up a Display campaign with dynamic remarketing.
Google Merchant Center offers a variety of additional features that can help you expand your
Footnotes
- Google Merchant Center Help. (n.d.). Buy on Google Overview. Google. Retrieved from https://support.google.com/merchants/answer/9199328?hl=en
- Google Merchant Center Help. (n.d.). About Merchant Promotions. Google. Retrieved from https://support.google.com/merchants/answer/2877578?hl=en
- Google Merchant Center Help. (n.d.). About local inventory ads. Google. Retrieved from https://support.google.com/merchants/answer/3057970?hl=en
- Google Ads Help. (n.d.). About dynamic remarketing. Google. Retrieved from https://support.google.com/google-ads/answer/3124536?hl=en
Analytics and Reporting in Google Merchant Center
Google Merchant Center provides a range of analytics and reporting features that allow you to monitor your product performance, diagnose issues, and optimize your Shopping campaigns. This article will cover key performance metrics, the Diagnostics tab, and the integration with Google Analytics to help you make data-driven decisions for your e-commerce business.
I. Key Performance Metrics in Google Merchant Center
Google Merchant Center offers several performance metrics to help you monitor your product performance and identify areas for improvement1. These metrics can be found under the “Performance” tab in the Merchant Center dashboard. Key metrics include:
- Clicks: The number of times users clicked on your Shopping ads.
- Impressions: The number of times your Shopping ads were shown to users.
- Click-through rate (CTR): The percentage of impressions that resulted in clicks.
- Conversions: The number of sales generated from your Shopping ads.
- Conversion rate: The percentage of clicks that resulted in conversions.
- Cost per click (CPC): The average amount you paid for each click.
- Cost per conversion: The average amount you paid for each conversion.
These metrics can help you assess the effectiveness of your campaigns, identify high-performing products, and optimize your bidding strategy.
II. Diagnostics Tab for Issue Identification and Resolution
The Diagnostics tab in Google Merchant Center helps you identify issues with your product data and provides suggestions to fix them2. This tab shows:
- Item issues: Errors and warnings affecting individual products.
- Account issues: Errors and warnings impacting your entire account.
- Feeds: Information about your product data feeds, including processing status and errors.
The Diagnostics tab allows you to monitor the health of your product data, ensuring that your products remain eligible for Google Shopping and perform well in search results.
III. Integrating Google Merchant Center with Google Analytics
Google Analytics integration can provide additional insights into user behavior and campaign performance3. You can access e-commerce-specific data, such as product revenue, average order value, and transaction data, by linking your Google Merchant Center and Google Analytics accounts. To link your accounts, follow these steps:
- Sign in to your Google Merchant Center account.
- Click the “Settings” menu (gear icon) and select “Linked accounts.”
- Under “Google Analytics,” click “Link account.”
- Choose the Google Analytics property you want to link and click “Save.”
Once linked, Google Analytics data will be available in your Google Merchant Center account, offering a more comprehensive view of your e-commerce performance.
Analytics and reporting features in Google Merchant Center are crucial in understanding your e-commerce performance and optimizing your Shopping campaigns. By leveraging key performance metrics, diagnosing and resolving issues with the Diagnostics tab, and integrating with Google Analytics, you can make informed decisions to drive growth for your e-commerce business.
Footnotes
- Google Merchant Center Help. (n.d.). View and understand your performance. Google. Retrieved from https://support.google.com/merchants/answer/7517522?hl=en
- Google Merchant Center Help. (n.d.). Use the Diagnostics tab. Google. Retrieved from https://support.google.com/merchants/answer/1678274?hl=en
- Google Merchant Center Help. (n.d.). Link your Merchant Center and Google Analytics accounts. Google. Retrieved from https://support.google.com/merchants/answer/6159060?hl=en&ref_topic=2454028
Advanced Tips and Strategies for Google Merchant Center Success
Optimizing your Google Merchant Center account is essential for maximizing the performance of your Shopping campaigns and driving sales for your e-commerce business. This article will explore advanced tips and strategies for leveraging Google Merchant Center, including optimizing product data, implementing feed rules, segmenting product groups, and utilizing automated bidding strategies.
I. Optimizing Product Data for Better Performance
Improving your product data can lead to better ad performance, increased visibility, and higher conversion rates1. Consider the following tips for optimizing your product data:
- Use high-quality images: Clear, high-resolution images can attract more attention and increase click-through rates.
- Write compelling titles: Include relevant keywords and product attributes to create informative and engaging titles.
- Provide detailed product descriptions: Use descriptive language and highlight product features to provide valuable information to potential customers.
- Add unique product identifiers: Include accurate GTINs, MPNs, and brand names to improve your product’s discoverability in search results.
II. Implementing Feed Rules to Enhance Product Data
Feed rules allow you to transform your product data in Google Merchant Center, making it easier to manage and optimize your product information2. Feed rules can help you:
- Map your existing product data to Google’s required attributes.
- Modify or combine existing values to create new attributes.
- Define default values for missing data.
By using feed rules, you can ensure that your product data meets Google’s requirements and improve the quality of your Shopping ads.
III. Segmenting Product Groups for Better Campaign Management
Segmenting product groups allows you to optimize bids and allocate budget based on the performance of specific products or product categories3. To create product groups, follow these steps:
- Sign in to your Google Ads account.
- Navigate to your Shopping campaign and click on the ad group you want to edit.
- Click the “+” button to create a new product group.
- Choose a product attribute, such as category, brand, or product type, to segment your products.
By segmenting product groups, you can apply different bidding strategies to different products, allowing you to focus on high-performing items and improve overall campaign performance.
IV. Utilizing Automated Bidding Strategies to Maximize Performance
Automated bidding strategies in Google Ads use machine learning algorithms to optimize your bids based on your campaign goals4. Some popular automated bidding strategies for Shopping campaigns include:
- Enhanced cost-per-click (ECPC): Adjusts your manual bids to maximize conversions.
- Target return on ad spend (ROAS): Sets bids to achieve a target return on ad spend for your campaign.
- Maximize clicks: Sets bids to generate the most clicks within your budget.
By implementing automated bidding strategies, you can improve the efficiency of your campaign management and potentially increase your return on investment (ROI).
Advanced tips and strategies for Google Merchant
Footnotes
- Google Merchant Center Help. (n.d.). Optimize your product data. Google. Retrieved from https://support.google.com/merchants/answer/7052112?hl=en
- Google Merchant Center Help. (n.d.). Create rules to transform your product data. Google. Retrieved from https://support.google.com/merchants/answer/7450276?hl=en
- Google Ads Help. (n.d.). Organize your Shopping campaign with product groups. Google. Retrieved from https://support.google.com/google-ads/answer/6275296?hl=en
- Google Ads Help. (n.d.). About automated bidding. Google. Retrieved from https://support.google.com/google-ads/answer/2979071?hl=en
Leveraging Google Merchant Center for E-commerce Success: In Conclusion
Google Merchant Center is crucial in managing and promoting your e-commerce business through Google Shopping and various advertising channels. This article summarizes key takeaways from our comprehensive guide on Google Merchant Center, highlighting essential features, tips, and strategies to maximize your e-commerce success.
I. Utilizing Google Merchant Center Features
Using Google Merchant Center’s features effectively can help you optimize your product listings and drive sales. Key features include:
- Product data and feeds: Ensure your product data is accurate, up-to-date, and optimized for search visibility.
- Product categorization and attributes: Properly categorize and add relevant attributes to your products for better ad performance.
- Google Ads integration: Link your Google Ads account to run Shopping campaigns and promote your products.
- Additional features: Explore Buy on Google, Merchant Promotions, Local Inventory Ads, and Dynamic Remarketing for further growth opportunities.
II. Monitoring Analytics and Reporting
Google Merchant Center provides various analytics and reporting tools to help you monitor your product performance and identify areas for improvement:
- Key performance metrics: Assess your campaigns’ effectiveness using metrics such as clicks, impressions, and conversions.
- Diagnostics tab: Identify and resolve issues with your product data to ensure ad eligibility and optimal performance.
- Google Analytics integration: Link your Google Analytics account for more comprehensive insights into user behavior and campaign performance.
III. Implementing Advanced Tips and Strategies
Maximize your Google Merchant Center success by applying advanced tips and strategies:
- Optimize product data: Improve product titles, descriptions, images, and unique identifiers for better ad performance.
- Implement feed rules: Enhance your product data by transforming and mapping attributes using feed rules.
- Segment product groups: Optimize bids and allocate budgets based on product performance through product group segmentation.
- Utilize automated bidding strategies: Use machine learning-based bidding strategies such as ECPC, Target ROAS, and Maximize Clicks to boost campaign performance.
Google Merchant Center is a powerful tool for e-commerce businesses looking to expand their reach and drive sales through Google Shopping and various advertising channels. By leveraging its features, monitoring analytics and reporting, and implementing advanced tips and strategies, you can maximize your e-commerce success and grow your business.
FAQs
How much does Google Merchant Center cost?
Google Merchant Center is a free tool provided by Google that allows you to manage and upload your product data for use with various Google services, such as Google Shopping and Google Ads1. While no cost is associated with using Google Merchant Center, you may incur costs when running paid advertising campaigns through Google Ads or other associated services.
Footnotes
- Google Merchant Center Help. (n.d.). What is Merchant Center? Google. Retrieved from https://support.google.com/merchants/answer/7052112?hl=en
How do I access my Google Merchant Center account?
To access your Google Merchant Center account, follow these steps:
- Open your web browser and go to the Google Merchant Center website at https://merchants.google.com/.
- Sign in using your Google account credentials (email and password). If you don’t have a Google account, you must create one at https://accounts.google.com/signup.
- If you already have a Google Merchant Center account associated with your Google account, you will be redirected to your Merchant Center dashboard after signing in.
- If you don’t have a Google Merchant Center account, you must create one. Click “Get Started” and follow the prompts to set up your account, including providing your business information and agreeing to the terms of service.
Once you have completed the setup process, you will be directed to your Google Merchant Center dashboard, where you can manage your product data, view performance metrics, and access other features and tools.
Remember to keep your Google account credentials secure, as they provide access to your Google Merchant Center account and other Google services linked to the same account.
Is Google Merchant Center worth it?
Whether Google Merchant Center is worth depends on your business goals and e-commerce strategy. Google Merchant Center offers several benefits that can be valuable for online retailers:
- Product visibility: By uploading your product data to Google Merchant Center, you can increase the visibility of your products on Google Shopping, Google Search, and other Google services, potentially reaching a larger audience.
- Advertising opportunities: Google Merchant Center integrates with Google Ads, allowing you to create and manage Shopping campaigns to promote your products. These campaigns can drive traffic to your online store and help increase sales.
- Analytics and reporting: Google Merchant Center provides various analytics and reporting tools to help you monitor your product performance, diagnose issues, and optimize your campaigns. This data can be valuable for making informed decisions about your e-commerce strategy.
- Additional features: Google Merchant Center offers additional features such as Buy on Google, Local Inventory Ads, Dynamic Remarketing, and Merchant Promotions that can help you further expand your online presence and drive sales.
However, it’s essential to consider the resources required to manage and optimize your Google Merchant Center account, such as the time and effort needed to create and maintain product data feeds, manage campaigns, and analyze performance data. Additionally, while using Google Merchant Center is free, running Google Ads campaigns to promote your products will involve advertising costs.
In conclusion, Google Merchant Center can be worth it for businesses seeking to expand their online presence, reach new customers, and drive sales through Google services. However, weighing the benefits against the resources required to manage and optimize your account effectively is essential.
What is the Google Merchant Center?
Google Merchant Center is a free online tool provided by Google that allows retailers to manage and upload their product data for use with various Google services, such as Google Shopping, Google Search, and Google Ads1. It is a central hub for e-commerce businesses to showcase their products across Google’s platforms and reach a wider audience.
With Google Merchant Center, retailers can:
- Upload and manage product data: Maintain accurate and up-to-date information about your products, including images, prices, descriptions, and other relevant details.
- Monitor product performance: Access analytics and reporting tools to track your products’ performance and optimize your campaigns for better visibility and sales.
- Create and manage Shopping campaigns: Integrate with Google Ads to create and manage Shopping campaigns that promote your products to potential customers searching on Google.
- Access additional features: Leverage features such as Buy on Google, Local Inventory Ads, Dynamic Remarketing, and Merchant Promotions to further grow your online presence and drive sales.
Google Merchant Center is a valuable resource for online retailers looking to increase their products’ visibility, reach new customers, and drive sales through Google’s services.
Footnotes
- Google Merchant Center Help. (n.d.). What is Merchant Center? Google. Retrieved from https://support.google.com/merchants/answer/7052112?hl=en
What languages does Google Merchant Center support?
Google Merchant Center supports a wide range of languages for the product data you submit, allowing you to target customers in various regions worldwide. As of September 2021, Google Merchant Center supports over 50 languages. However, it’s important to note that the number of supported languages may change as Google updates its services.
To see the most current list of supported languages for the Google Merchant Center, visit the Google Ads Help Center’s “Supported languages” page
https://support.google.com/google-ads/answer/1704371?hl=en
It is essential to provide product data in the language that matches the target country to ensure your ads are relevant and understandable to your potential customers. Also, remember that your product data must comply with the local regulations and requirements of the target country.
When using Google Merchant Center, it’s recommended to translate and tailor your product information to the languages and requirements of the countries where you want to advertise. This can help improve ad performance and user experience.
What type of pricing plans does Google Merchant Center offer?
Google Merchant Center is a free tool provided by Google that allows retailers to upload and manage their product data for use with various Google services, such as Google Shopping and Google Ads1. No pricing plans or subscription fees are associated with using Google Merchant Center.
However, you will incur advertising costs when using Google Merchant Center in conjunction with Google Ads to create and run Shopping campaigns. The cost of advertising through Google Ads depends on factors like your bidding strategy, competition, and campaign settings. You can set a daily campaign budget to control your advertising spend.
In summary, while Google Merchant Center is free to upload and manage product data, running advertising campaigns with Google Ads will involve costs based on your campaign settings and bidding strategy.
Footnotes
- Google Merchant Center Help. (n.d.). What is Merchant Center? Google. Retrieved from https://support.google.com/merchants/answer/7052112?hl=en